Welcome.
Glad you are here!
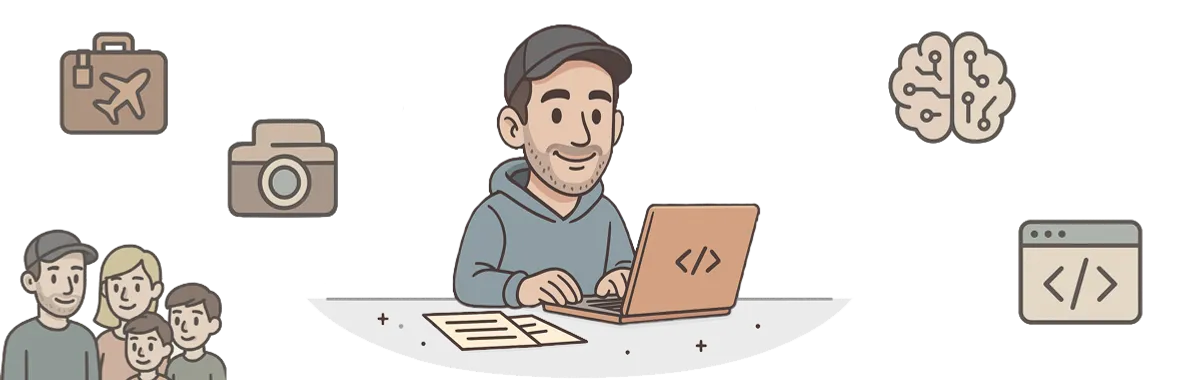

A little about me and this site...
Who is this guy?
- I am a perpetual learner and storyteller
- Integrity and Authenticity are core values
- People say I have lots of hobbies...
- I call it: 'collecting experiences'
- and, I love connecting with people over those experiences! - A blend of topics from my personal life, career, travel, and latest tech happenings
- I built a lot of this site from scratch! (future post coming soon)
- Please stop by the contact page and say hello!
Recent Posts
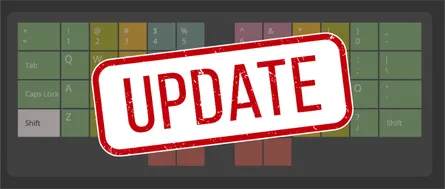
Typing Update - Oct 19
- productivity
- Oct 19, 2025
10/19 Update: Switching to Colemak-dh - one of the most efficient keyboard layouts. What's it like switching?
read more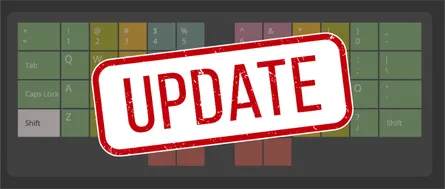
Typing Update - Oct 14
- productivity
- Oct 14, 2025
10/14 Update: Switching to Colemak-dh - one of the most efficient keyboard layouts. What's it like switching?
read more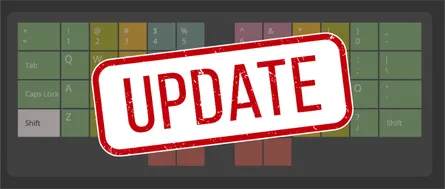
Typing Update - Sept 7
- productivity
- Sep 07, 2025
09/07 Update: Switching to Colemak-dh - one of the most efficient keyboard layouts. What's it like switching?
read more
Interested in updates to your inbox or reader app?
I am working on building a regular (monthly?) newsletter with updates on some of the content and social media posts I make.
Worried about SPAM?! I HATE SPAM too! Not only would I never spam you...I would never share your email address or use a service that would.